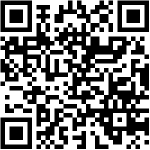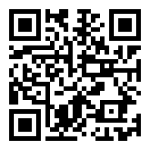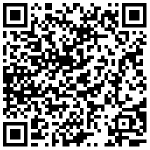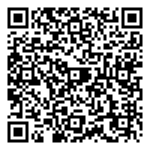WiFi and Wireless Printing
How to use WiFi inside the Library
Free wifi is available from 6 am to 10 pm.
Connect to the Library-Public network, and enter this password: pclibrary
You must configure your device or laptop yourself. We don't offer detailed tech support for wifi.
Our wifi is open and has no security or anti-virus protections. You should make sure that your device or laptop is protected, as you assume all risks when using the wifi.
You must abide by our Computer and Wifi Use Agreement when using our wifi. Content is filtered on wifi.
How to use wireless printing
Print jobs can be sent from anywhere to any of our library printers via email, web, or the mobile app, and then picked up from any library, as long as the library is open.
Wireless printing works from any internet-connected device or computer, and you do not need to be on the Library's wifi to send a print job.
Printing costs $0.10 per side of page.
Print jobs are held in our system for 24 hours from the moment you send them. You pay once you arrive at the library. Check your library's hours.
See below for detailed instructions on using wireless printing.
If you need help printing from a library computer, please ask staff for assistance.
Wireless Printing Instructions
Option 1: Send via Email
Locate what you want to print
Use the share / send function on your phone to send the file via email
OR
Forward an email with attachment(s) to one of these email addresses:
Black and White print: tbs-PCPL-bw@ePRINTitservice.com
OR
Color print: tbs-PCPL-color@ePRINTitservice.com
Make sure you include attachments when you forward the email if you want the attachment to print.
You will receive an email that your print job has been received successfully.
Go to the Library to retrieve your print job. You will use the first part of your email address (up to the @ symbol) to retrieve your print job.
Example: bobjones@emailprovider.com would type in 'bobjones' at the print kiosk
The email and the attachment will print as separate print jobs as long as you selected to forward the attachment with the email.
If you want multiple copies of the same document, you must send each copy individually.
Option 2: Upload via Website
Go to the Library's Mobile Print Portal: https://tinyurl.com/pcplprinting
Choose the document (Select file)
Select printing options
-
-
-
- Number of copies
- Select Black and White -or-Color
-
-
Enter your Name or Library Card Number (This information will be entered at the Print Kiosk to retrieve and print your job)
Press SUBMIT
Go to the Library to retrieve your print job.
Option 3: Send via Mobile App
Download and set up the free ePRINTit app called PUBLIC PRINT LOCATIONS
Open the Public Print app
Search from the menu “What would you like to print?”
Choose from Selections – Pictures, etc…
Some options will require more configuration
Choose provider >TBS is the Library’s provider
Choose the library location to send your print job. It will show you the closest location.
Choose Print Job Settings
-
-
-
- Number of copies
-
-
You will have two print options:
-
-
-
- Black and White
- Color
-
-
Fill out User Information - enter your Name or Library Card Number
Press PRINT
You will receive an email that your print job has been received successfully.
Go to the Library to retrieve your print job.